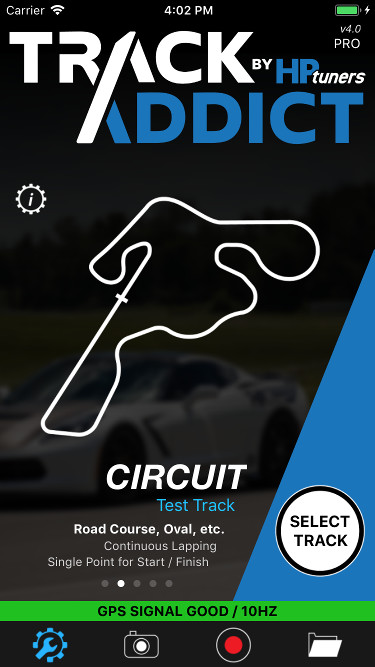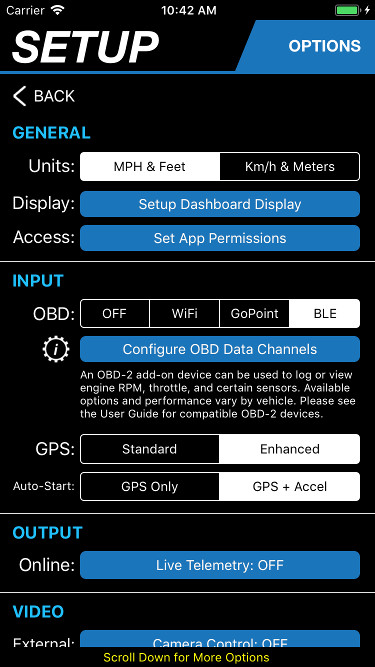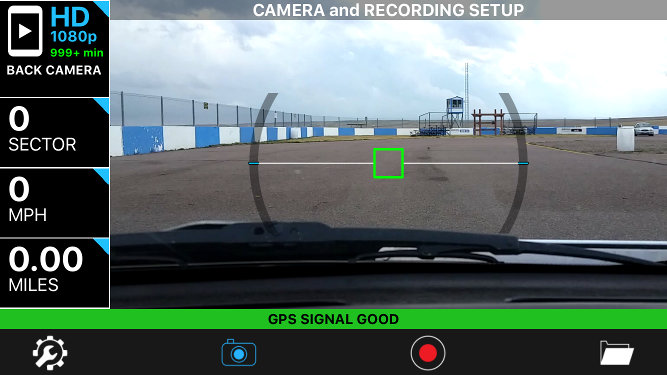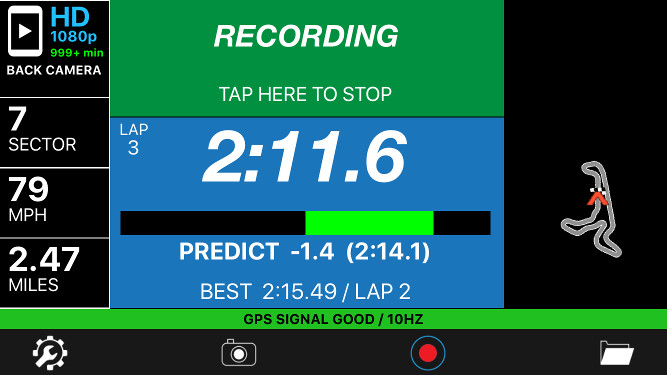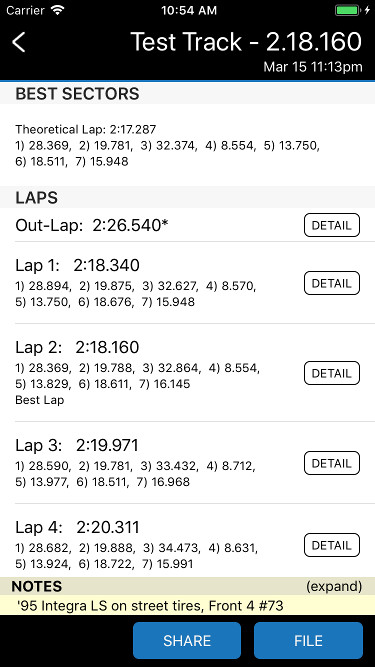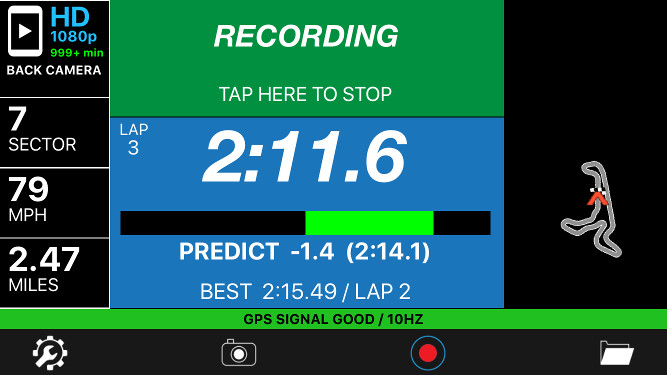 |
When you are ready to drive, go to the Record screen by tapping on the red dot icon in the center of
the navigation tab bar. This screen will then show you its current status and instructions to start.
Keep this app active on the screen while recording. If the app is put into the background or the screen is turned off,
your session recording and timing will be less reliable, and it will often block video recording and some other features.
- Left Panel: This is the same as on the Camera & Recording Setup screen, but will become non-interactive when a recording is in progress.
- Top Green Box / Recording Status: This displays the recording status and can be tapped on to start or stop
the recording.
- This screen's navigation bar icon will also flash red while a recording is active.
- Starting a Recording:
- Once you are on this screen, recording will automatically start once you have a GPS signal and certain other
conditions are met. The display will direct you or tell you what it's waiting for.
- Circuit Mode: Recording will start once the vehicle reaches 10 MPH (16 km/h). This helps avoid wasting recording
space when you're just sitting in grid waiting to go out on track. You can also tap on the screen to manually start
recording sooner, if desired.
- Segment, 4x4 Trail, and Drag Modes: Recording will start once the vehicle comes to a stop before, and then timing will begin
once you cross the start line (if defined) or start moving. In Segment and Trail modes, you can also tap on the screen to start
manually.
- Stopping a Recording:
- You can stop the recording by tapping on the screen when it says "Tap Here to Stop".
- Tapping on a different navigation bar icon is another way to stop the recording.
- Segment, 4x4 Trail, and Drag Modes: The recording will automatically stop after the vehicle
comes to a stop for a while once you have already crossed the finish line.
- Once the recording stops, the app will display the recorded session by default, same as if you had
opened it from under the Sessions folder.
- Bottom Blue Box / Timer & Status: This will show the timer or its status, and may allow you to tap
on it to manually start timing or to set a start/finish point, depending on the circumstances.
- Once timing has begun, a running timer will be displayed. In Circuit mode, this may be replaced by a predicted total lap time (see Circuit Mode info below).
- Upon completing a lap or run, the total time will flash on the screen.
- Circuit Mode:
- You'll typically need a minimum speed of 20 MPH (32 km/h) to trigger the start/finish point and
any sector split points for the first lap. This is so that the app can get a valid directional heading to help avoid
false triggers on subsequent laps. You can opt to eliminate this speed requirement by editing the track and setting
specific headings for each timing point, but these must be within about 30 degrees of actual. (0 = North, 90 = East,
180 = South, 270 = West)
- The predicted lap time will be displayed when available, and will update every few seconds. The word "Predict" will also be displayed.
This is based on your current lap performance compared to your best lap so far, and it is available after one full lap has been completed.
- Target lap time is your theoretical best for this session, based on your best sector times so far.
This is available when sector split points have been defined for the track and at least one full lap has been completed.
- Green is used to indicate an improvement in lap time.
Green Flashing Lap Time = You just ran your best lap so far of this session
Green Predicted Lap Time = This lap has the potential to be a new best
- Right Side: The video preview and a track map will be shown here, if applicable.
The map will appear once you have crossed the start line. No map is shown for Drag Race or Raw Data modes.
If using Live Telemetry Streaming and you have chosen to follow other users, their live locations will be indicated here along with yours.
- Bottom I/O Status Bar: This is the same as on the Camera & Recording Setup screen, but will become non-interactive when a recording is in progress.
|